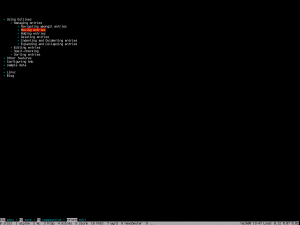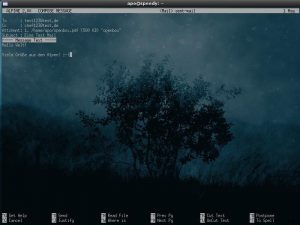Ich bin gerade drauf und dran Mutt näher kennenzulernen. Dieses Mal ernsthaft. Zuvor hat mich die detailverliebte Konfiguration immer ein wenig von der Entdeckung abgehalten.
Just in diesen Tagen erhielt ich auch den ersten Kommentar zu Alpine, einem weiteren herausragenden E-Mail-Programm für die Konsole. Nach wie vor fühlt sich Alpine für mich wie der "typische" E-Mail-Client an, der nicht nur Mails verwalten (Stichwort: MUA), sondern auch senden, empfangen und filtern kann.
Mutt hingegen bleibt seinen Zielen treu: "Ein Programm für eine Aufgabe". Je nach Bedarf kommen noch Helfer wie msmtp, fetchmail oder procmail hinzu.
Da ich immer noch drei verschiedene E-Mail-Programme benutze und dabei nicht mal den gelegentlichen Zugriff per Webbrowser als Extravariante dazuzähle, frag ich mich manchmal auch, wie viel E-Mail-Clients braucht die Welt und ob ich nicht auch mit einem auskommen könnte. Doch E-Mails lesen ist scheinbar doch wie Linux.
Ich kann mich ehrlich gesagt nicht mehr an all meine Entdeckungen erinnern. Nur soviel weiß ich noch, dass ich schon sehr früh einen Webmail-Zugang hatte, Horde sei Dank. Gleichzeitig musste ich mich mit Outlook Express herumschlagen. Zum Glück nicht lange, denn schon kurz nach meinem Einstieg in die Linuxwelt stieß ich auf KMail, dem ich aber, ebenso wie KDE, nicht lange treu geblieben bin.
Evolution
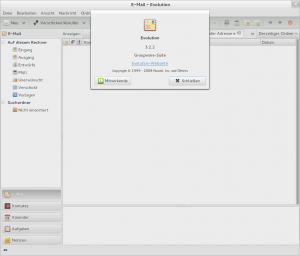
Die Groupware-Suite des Gnome-Desktops übernahm spätestens seit 2006 die Führung, als ich zum ersten Mal Ubuntu ausprobiert hatte. Es war damals wie heute sehr angenehm, dass das E-Mail-Programm perfekt in die Desktopumgebung integriert ist und Kalender- oder Adressbuchinformationen mit anderen Anwendungen geteilt werden. Evolution bestach schon immer durch ein übersichtliches und intuitives Design und die simple Einrichtung von neuen E-Mail-Konten. Bis zum letzten Jahr benutzte ich es durchgehend und entschied mich erst im Zuge des Wechsels zu Debian Testing und der Umgestaltung meines Rechners zum Multiboot-System für einen Umstieg. So fließend die Übergänge und die Integration von Evolution in Gnome ist, einen Nachteil hat das Ganze. Die Verzahnung macht Evolution auch schwerfällig und seine Abhängigkeiten zu Gnome führen dazu, dass er sich als alleinstehendes E-Mail-Programm in einem leichtgewichtigen Fenstermanager-Setup kaum eignet.
Thunderbird alias Icedove
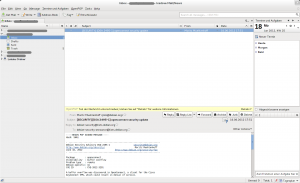
Letztes Jahr entschied ich mich schließlich dazu auf Mozillas Thunderbird oder besser Debians Icedove zu setzen. Die Wahl fiel nicht schwer, da er mir auch in der Windows- und Mac-Welt häufiger begegnet. So gelang es mir zwar nicht meinen Vater komplett zum Umstieg auf Linux zu überreden, aber wenigstens hat er mit Thunderbird nun Gefallen an einem Stück Freier Software gefunden, ohne dass er sich dessen wahrscheinlich wirklich bewusst ist. 😉 Das wirklich Positive an Icedove ist, dass die Einrichtung eines neuen E-Mail-Kontos mit ein paar Klicks ein Kinderspiel ist und wirklich so gemacht ist, dass auch Gelegenheitsnutzer hier durchsteigen können.
Ich persönlich empfinde die Performance gegenüber Evolution, gerade im Umgang mit IMAP-Servern, auf dem gleichen Rechner als besser. Für den letzten Feinschliff gibt es wie bei Mozillas anderem Vorzeigeprojekt, Firefox, Addons, die die Funktionalität des Programms spielend erweitern können. Am besten gefallen mir hier Lightning, der Kalender, und Enigmail, mit dem ich E-Mails mit GnuPG signiere.
Claws-Mail
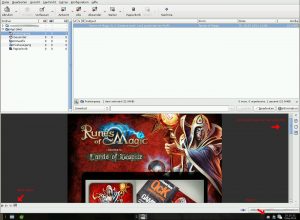
Hast du einen älteren Desktop-PC oder Laptop, möchtest aber nicht auf Komfort und eine grafische Oberfläche zum E-Mail abrufen verzichten, dann ist möglicherweise Claws-Mail das richtige Programm für dich. Es besticht neben einer exzellenten Performance, schnellen Startzeiten und einer Fülle an Funktionen zum punktgenauen Justieren jeder E-Mail-Einstellung ebenso durch Plugins, die sich bei Debian und Co. leicht über das Paketmanagement installieren lassen. Claws-Mail reagiert ausgesprochen reaktionsfreudig selbst bei Tausenden von Mails (manche sprechen sogar von Zehntausenden) und bietet ebenfalls die Möglichkeit E-Mails mit GnuPG zu verschlüsseln und zu signieren. Claws-Mails große Fülle an Funktionen macht es nicht ganz so schnell zugänglich wie Thunderbird. Seine geringen Anforderungen an die Hardware, wenige Abhängigkeiten mit anderen Paketen und seine Leistungsfähigkeit sind jedoch die perfekte Voraussetzung für jedes leichtgewichtige Desktopsystem. Abgesehen davon ist die Bedienung mit der Tastatur ebenfalls sehr gut gelöst.
Als Alternative bleibt Sylpheed, von dessen Codebasis sich Claws-Mail mittlerweile abgespalten hat. Für alle, die es gerne grafisch mögen und einen sehr leistungsfähigen E-Mail-Client suchen, kann ich Claws-Mail auf jeden Fall sehr empfehlen.
Alpine
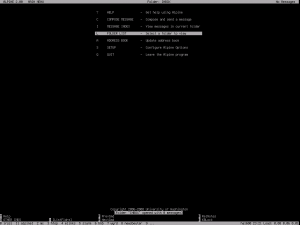
Noch ressourcenschonender E-Mails lesen lässt sich mit Alpine und konsolenbasierten E-Mail-Clients. Alpine benutze ich seit 2 Jahren. Es hat den Charm selbst auf den ältesten Computern problemlos zu funktionieren und verhält sich dabei wie man es von einem typischen E-Mail-Client gewohnt ist. Alpine kann sowohl Mails versenden, mehrere POP- und IMAP-Konten abrufen und verwalten und Nachrichten gemäß vorgegebener Rollen filtern und weiterverarbeiten. Viele Konsolenprogramme funktionieren ausgezeichnet in Zusammenhang mit Alpine, darunter z.B auch Antiword, mit dem angehängte Word-Dokumente in Textform dargestellt werden können.
Einziger Wermutstropfen: Die Entwicklung von Alpine wurde 2008 von den Universität von Washington eingestellt. Zwar gibt es das Nachfolgeprojekt re-alpine, doch die ganz großen Veränderungen sind seitdem ausgeblieben. Ich vermisse z.B. eine standardmäßige Integration von GnuPG. Wer jedoch darauf verzichten kann und Englisch als einzig unterstütze Sprache akzeptiert, hat ein leicht zugängliches und gut dokumentiertes Programm für die Konsole, das auch den Ansprüchen fortgeschrittener Nutzer genügt.
Mutt

Nun also noch Mutt. Er hat den Ruf ein Werkzeug für Fortgeschrittene und Profis zu sein und gehört zu den Standardwerkzeugen einer Debianinstallation, was auf die große Verbreitung unter Debianentwicklern zurückzuführen ist. (Vermutlich) ist er der letzte E-Mail-Client, mit dem ich mich näher beschäftigen werde. Im Gegensatz zu den Vorurteilen gelingt der grundlegende Einstieg recht schnell, wenn man eine gute Erklärung findet. Man muss sich daran gewöhnen, dass Mutt strikt nach Aufgaben trennt und eben nur ein MUA ist, also die Oberfläche, die die E-Mails verwaltet und darstellt. Sowohl für das Senden als auch das Filtern von E-Mails werden zusätzliche Werkzeuge benötigt. Mutt entspricht deswegen wie kaum ein anderer E-Mail-Client der modularen UNIX-Philosophie: "Schreibe Computerprogramme so, dass sie nur eine Aufgabe erledigen und diese gut machen".
Schlusswort
Linux wurde in der Vergangenheit oft mit dem Ruf belegt ein Betriebssystem zu sein, das sich ausschließlich nur über die Konsole sinnvoll bedienen lässt. Man hört schnell die Unterstellung heraus, Linux lasse sich eben nur auf eine Art und Weise "richtig" bedienen.
Linux verhält sich genauso wie die Suche nach dem passenden E-Mail-Programm. Zuallererst ist alles eine Geschmacksfrage. Mancher bevorzugt eine konsistente Desktopumgebung wie Gnome, wo jede Applikation mit der anderen ineinandergreift, andere wiederum suchen eine einfache und geradlinige Konfiguration oder ein E-Mail-Programm, das schlicht unabhängig und überall einsetzbar ist.
Es gibt kein Richtig oder Falsch, nur eine Vielzahl an Möglichkeiten. Mir hilft Freie Software etwas Neues zu entdecken, etwas, dass sich meinen Rechnern anpasst, transparent ist, sich kontrollieren lässt und auf meine Wünsche eingeht.
Kurz: E-Mails lesen macht Spaß.