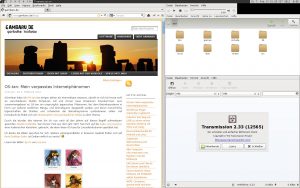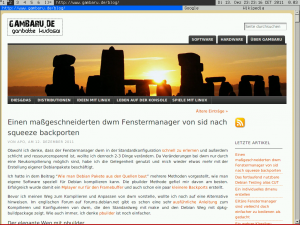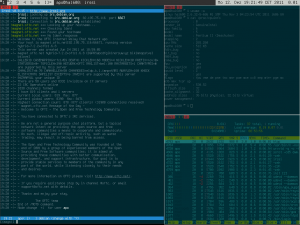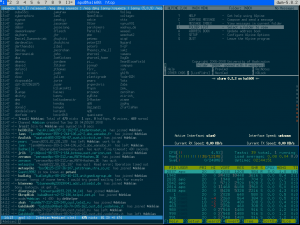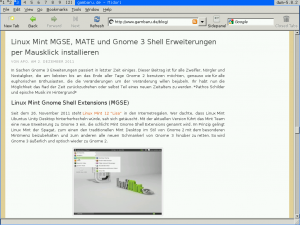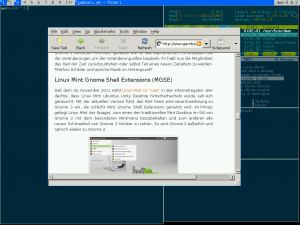Fenstermanager erwähne ich meistens nur im Zusammenhang mit einem mini maximalistischen Betriebssystem, das auf Effizienz und Geschwindigkeit getrimmt ist. Natürlich kann man auch den Favoriten parallel zu einer großen Desktopumgebung wie Gnome 3 installieren, obwohl viele Puristen darin einen Widerspruch in sich sehen. Möglicherweise hilft es aber auch Leuten, die am gleichen Rechner arbeiten und bei denen jeder eine andere Vorstellung von der "besten" Arbeitsumgebung hat.
Ich habe meine angepasste Konfiguration von dwm dieses Mal für amd64 übersetzt. Das vorgefertigte Debianpaket in Version 6.0 funktioniert natürlich auch. Dabei wurde ich daran erinnert, dass es bei Debian Testing durchaus Sinn macht einen anderen Namen oder zumindest Versionsnummer für dwm zu wählen, da der Paketmanager mein älteres 5.9 gleich aktualisieren wollte. Ein aptitude hold dwm half hier weiter.
Anschließend ließ sich dwm sofort in GDM3 aus dem Menü auswählen und fast schon blitzartig gelangte man zu einem alternativen Desktopkonzept. Kachelnde Fenstermanager sind gar nicht mehr so ungewöhnlich, bzw. sie scheinen deutlich an Bekanntheitsgrad zu gewinnen. Ich war richtig überrascht als ich meinem Vater vor einem Monat aus Spaß dwm auf dem Thinkpad 600 zeigte und er nur lapidar meinte, Windows 8 würde das auch bald haben. 😯
Benutzerdefinierte Sitzung mit Gnome 3
Nicht nur die Bedienung von Gnome 3 hat sich geändert, auch einige bekannte Funktionen befinden sich nun an anderer Stelle. Normalerweise konnte man früher beim Login auch eine sogenannte "Custom Session" auswählen, die dann die Einstellungen in der Datei .xsession berücksichtigte im Gegensatz zu der startx-Lösung, wo sich alles in der .xinitrc abspielt.
Bei Gnome 3 fehlt dieser Eintrag auf jeden Fall. Möchte man zusätzliche Programme oder Einstellungen beim Start von dwm ausführen, kann man eine .desktop Datei in /usr/share/xsession erstellen, wodurch ein Menüeintrag in GDM3 erzeugt wird, der wiederum Xsession ohne Argumente ausführt und somit die Einstellungen in .xsession berücksichtigt. Die Idee dazu stammt aus einem mehr als zwei Jahre alten Ubuntu-Fehlerbericht.
In meinem Fall gab es schon eine dwm.desktop Datei. Ich musste lediglich die Zeile Exec und Type anpassen. Danach wurden meine Einstellungen, ein schwarzer Hintergrund und eine Datumsanzeige, berücksichtigt.
dwm.desktop
[Desktop Entry] Encoding=UTF-8 Name=Dwm Comment=Dynamic window manager Exec=/etc/X11/Xsession Icon=dwm Type=Application
.xsession
while xsetroot -solid black -name "`date` `uptime | sed 's/.*,//'`" do sleep 20 done & exec dwm
GTK-Themen manuell zuweisen
Hat man dieses spezifische Gnome-Problem gelöst, kann man sich der Optik des Desktops zuwenden. Sowohl GTK-Themen als auch die Icons sahen etwas fade aus und entsprachen den Standardeinstellungen. Ich löste das Problem mit der manuellen Methode, indem ich im Heimverzeichnis für GTK2 die .gtkrc-2.0 benutzte. Im Gegensatz dazu lassen sich alle GTK3-Themen allgemein für den lokalen Benutzer immer in ${XDG_CONFIG_HOME}/gtk-3.0/settings.ini ändern, bei mir war das ~/.config/gtk-3.0/settings.ini. Die global installierten Themen befinden sich alle in /usr/share/themes. Man kann sich direkt an der dortigen gtkrc und settings.ini orientieren. Zusätzlich fügte ich noch das ein.
.gtkrc-2.0
include "/usr/share/themes/Adwaita/gtk-2.0/gtkrc"
gtk-icon-theme-name="Faenza"
settings.ini
gtk-theme-name = Adwaita
gtk-fallback-icon-theme = Faenza
Fazit
Nachdem ich diese Dinge erledigt hatte, entsprach das Äußere den Einstellungen unter Gnome 3. Das Bedienungskonzept ist natürlich ein vollkommen anderes und auch die bessere Geschwindigkeit macht sich bei dwm bemerkbar. Einfach mal selbst ausprobieren. 😉